In order for you to accept one time fees & Recurring Payments on any of our software. You need to create an STRIPE merchant account.
*NOTE: Before you setup your STRIPE account, make sure you have all your business credentials ready, Personal & Business address, phone number, customer support phone number and support page, business tax ID or Social Security number, etc.
P.S. If you would like a support system for your business, like the one you are reading this information from, reachout to us and we will get you one.
What is STRIPE?
Stripe is a World Class credit/debit card processing merchant. That allows you to accept payments & push it into your bank account.
There is NO MONTHLY COST to using STRIPE. It's 100% Free.
Stripe only charges 2.9% + 30 cents fee per payment.
This is a TYPICAL fee for ANY Merchant service. There is no other fees. Normally other companies like Patreon charge you for multiple fees such as:
1. Service fee
2. Merchant Fee
3. Pushing funds to Bank Fee.
We don't have such fees. We do not hold on your funds. Your money Is between you & the merchant (STRIPE).
Step 1. Creating Stripe Account.
If you already have an Stripe account, You can SKIP this STEP.
Go to STRIPE.com and create an account.
https://dashboard.stripe.com/register
Just follow Instructions, Create account, Verify account, Add your Banking Information etc.
Step 2. Stripe API Keys
Once you have created your account, Login to your Stripe Dashboard by going to Stripe.com
https://dashboard.stripe.com/
Once Logged in, On the LEFT side. you will see API menu
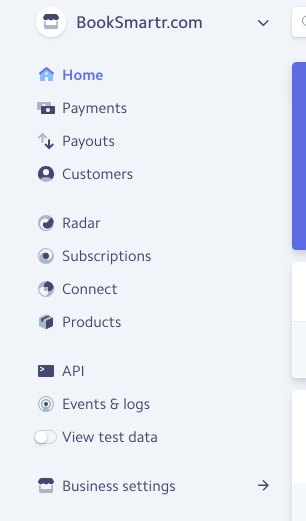
Click ON API
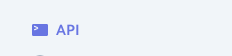
Make sure your API is LIVE and you will see your API Keys like this
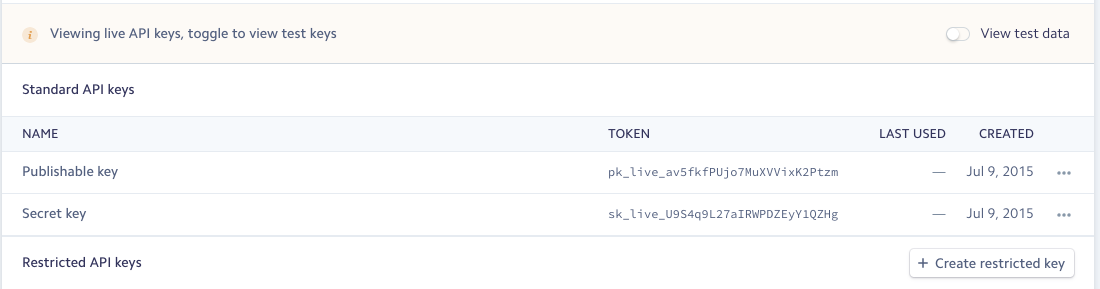
So you basically need these keys.
pk_live_av5fkfPUjo7MuXVVixK2Ptzm
pk = publishable key
and
sk_live_U9S4q9L27aIRWPDZEyY1QZHg
sk = Secret key
Now, We need to enter these key on our system. Go back into the Admin Dashboard of the Get Appointment software and Click on the SETTINGS tab at the top.

The choose PAYMENT SETTINGS, then click on STRIPE SETTINGS.

Once you click on Stripe Settings. You will see STRIPE key information. Enter Your API Keys here.
MAKE SURE to enter them in the CORRECT places.
pk = publishable key sk = Secret key

After you have entered the keys in the right places, make sure to press the button (SAVE SETTINGS) to save the information.
You are now ready to accept payments from the software using Stripe.